Android 5 이상에서는 앱이 공유 디렉토리(예: /Music)에 콘텐츠를 저장/동기화/편집할 수 있습니다. 그럴 수 없는 경우 다음 요구 사항 중 하나가 충족되지 않았기 때문일 수 있습니다.
- 권한 : Android용 MediaMonkey는 콘텐츠를 편집/삭제/동기화할 수 있도록 저장 위치에 대한 쓰기 권한이 있어야 합니다.
- 라이브러리에 포함 : Android용 MediaMonkey 라이브러리에서 콘텐츠를 표시하려면 콘텐츠가 포함된 위치를 라이브러리의 일부로 구성해야 합니다.
- 동기화 프로필 : Android용 MediaMonkey와 Windows용 MediaMonkey는 서로 동기화되도록 올바르게 구성되어야 합니다.
허가
Android 5 이상*을 실행하는 대부분의 기기에서 MediaMonkey는 SD 카드에 대한 액세스 권한이 부여되면 SD 카드의 /Music 또는 /Videos와 같은 디렉토리에 액세스/동기화할 수 있습니다. Android 11 이상을 실행하는 기기에서 MediaMonkey 2는 Android의 새로운 개인 정보 보호/보안 기술을 사용하여 액세스 권한이 부여된 폴더에 대한 MediaMonkey의 액세스를 제한합니다.
특정 Samsung, Oppo 및 Vivo 기기에서 폴더 액세스 권한을 부여하는 데 실패할 수 있으며 , 작업으로 인해 ' 권한 거부 ' 오류가 발생합니다. 다음을 통해 이 문제를 해결할 수 있습니다.
- 폴더 권한에 대한 애플리케이션 요청을 수락할 수 있도록 Android를 수동으로 설정:
- Android 설정으로 이동하여 '모든 파일 액세스'를 검색하여 탭합니다.
- 오른쪽 상단 모서리에 있는 3개 점 메뉴를 탭하고 '시스템 보기'를 탭하세요.
- 목록에서 '외부 저장소'를 찾아 탭합니다.
- '모든 파일 관리에 대한 액세스 허용' 권한 설정을 활성화합니다.
- MediaMonkey를 다시 시작하고 메시지가 표시되면 권한을 부여합니다.
- 일부 장치에서는 MediaMonkey에 SD 카드에 대한 액세스 권한을 수동으로 부여하는 것이 효과적일 수 있습니다.
- Android 설정으로 이동하세요
- '보안 및 개인 정보 보호' -> '개인 정보 보호' -> '권한 관리자' -> '파일 및 미디어'로 이동합니다.
- 오른쪽 상단 모서리에 있는 3개 점 메뉴를 탭하고 '시스템 보기'를 탭하세요.
- 그런 다음 "모든 파일에 액세스할 수 있는 다른 앱 보기"를 탭합니다.
- MediaMonkey에 대해 "외부 저장소" 활성화
MediaMonkey는 일반적으로 특정 디렉터리의 콘텐츠를 읽고 쓰고 삭제하는 데 필요한 권한을 자동으로 요청합니다. 또한, 옵션 > 라이브러리 및 동기화 > 라이브러리 폴더 선택 메뉴에서 라이브러리 일부에 대한 접근을 방해하는 권한 문제가 있는지 여부를 표시합니다. 아래 화면은 MediaMonkey 1.x에서 SD 카드에 대한 접근 권한을 부여하는 방법을 보여줍니다. 이러한 대화 상자는 MMA 2.x에서도 유사하게 작동하지만, Android 11 이상에서는 저장 매체가 아닌 특정 디렉터리에 대한 접근 권한을 부여해야 합니다.
- MediaMonkey는 사용자에게 SD 카드의 폴더에 대한 쓰기 액세스 권한을 부여할지 묻는 대화 상자를 자동으로 표시합니다(사용자가 이 과정을 건너뛸 경우, 옵션 > 외부 저장소에 대한 액세스 권한 부여를 통해 다시 시작할 수 있습니다).
- 그러면 MediaMonkey가 Android 시스템 폴더 선택 대화 상자를 열고, 사용자는 여기서 특정 폴더(또는 전체 SD 카드)를 선택하여 MediaMonkey가 해당 위치에 대한 액세스 권한을 부여할 수 있습니다.
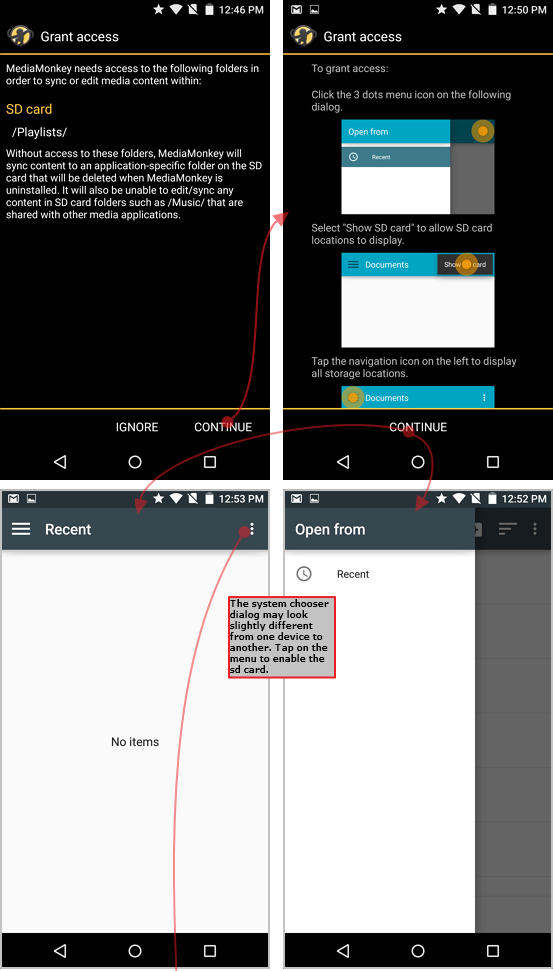
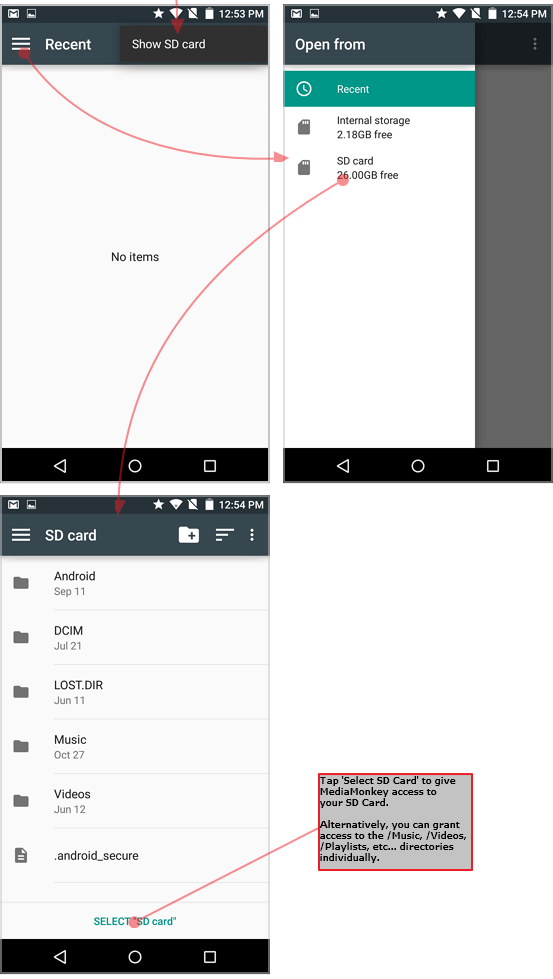
중요: Android에서 MediaMonkey의 권한을 제거하지 못하도록 하려면(MediaMonkey를 주기적으로만 사용하는 경우 발생할 수 있음) MediaMonkey 아이콘을 길게 탭한 채 '정보'를 누르고 '앱을 사용하지 않는 경우 권한 제거'를 비활성화하세요.
메모:
- 일부 맞춤형 Android 버전에는 'SD 카드 표시' 옵션이 없을 수 있습니다. 예를 들어:
- 일부 Huawei 기기에서 '열기'(위 참조)는 먼저 [x] 고급 기기 표시(설정'에서)를 활성화한 후에만 SD 카드를 표시합니다. 그런 다음 SD 카드로 이동하여 '모두 선택'을 선택합니다('SD 카드 선택' 옵션이 없으므로).
- 일부 Xiaomi 기기에서는 MediaMonkey를 설치한 후(하지만 실행하기 전에) 설정으로 가서 설치된 앱을 탭하고 문서를 탭하고 하단의 "활성화" 아이콘을 탭하여 액세스를 허용해야 합니다. 그런 다음 처음으로 MediaMonkey를 실행합니다.
- MediaMonkey가 외부 저장소를 검증할 수 없는 경우 일부 기기에서 공유 폴더가 지원되지 않을 수 있습니다. 이러한 기기의 경우 동기화는 앱별 폴더에 쓰기로 제한됩니다.
도서관에 포함
권한이 부여되면 MediaMonkey는 앱별 디렉토리(예: SD Card/Android/Data/com.ventismedia.mediamonkey/Music)에서 공유 디렉토리(예: SD Card/Music)로 파일을 자동으로 이동하고 라이브러리 내의 /SD Card/Music 등과 같은 표준 미디어 위치를 자동으로 포함합니다. SD 카드의 콘텐츠가 누락된 것으로 보이는 경우 옵션 > 라이브러리 폴더 선택을 통해 수동으로 새 위치를 추가할 수 있습니다.
동기화 프로필
콘텐츠를 동기화하려면 Android용 MediaMonkey와 Windows용 MediaMonkey가 서로를 인식하도록 구성되어야 동기화할 수 있습니다. Windows용 MediaMonkey가 기기를 인식하지 못하거나 기기에서 Windows용 MediaMonkey를 볼 수 없는 경우 이 문서를 참조하세요.
관련 기사:
