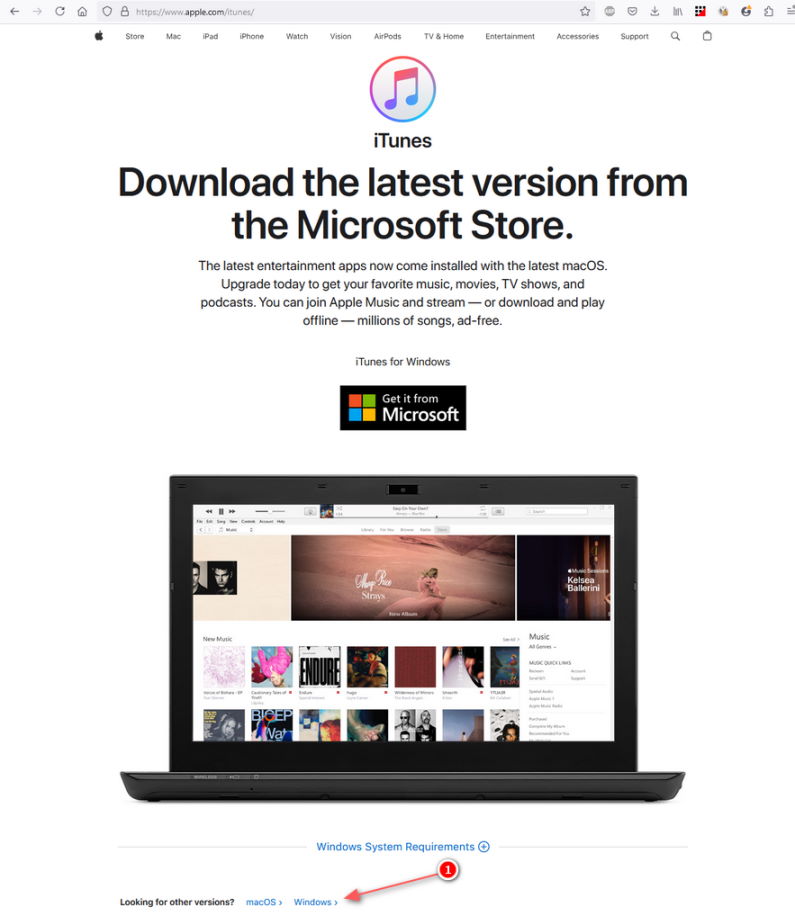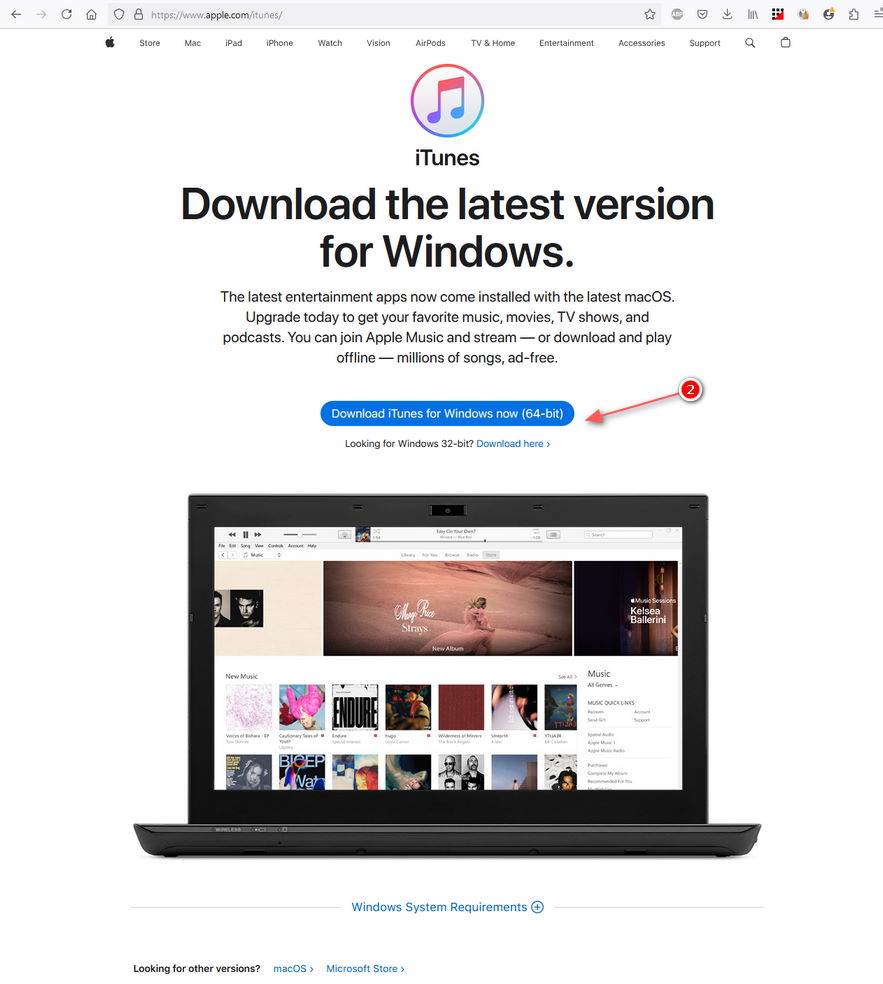Windows용 MediaMonkey가 iPhone/iPad/iPod Touch 장치를 '인식하지 못하는' 경우:
- 장치에 "이 컴퓨터를 신뢰할지" 묻는 메시지가 표시되는지 확인하세요. 장치를 연결할 때 나타나는 이 메시지에 응답하기 전까지는 Windows에서 장치가 표시되지 않습니다.
- 설치된 iTunes 및 Windows용 MediaMonkey 버전이 기기와 호환되는지 확인하세요. Windows 스토어 버전이 아닌 데스크톱 버전의 iTunes가 설치되어 있는지 확인하세요. (현재 데스크톱 버전의 iTunes를 설치했는데 최신 버전이 설치되어 있는 것으로 표시되면 Windows 스토어 버전의 iTunes가 설치되어 있을 가능성이 높으므로, 데스크톱 버전의 iTunes를 설치하기 전에 Windows 스토어 버전의 iTunes를 제거해야 합니다 .)
iTunes 데스크톱 버전을 찾을 수 있는 곳:
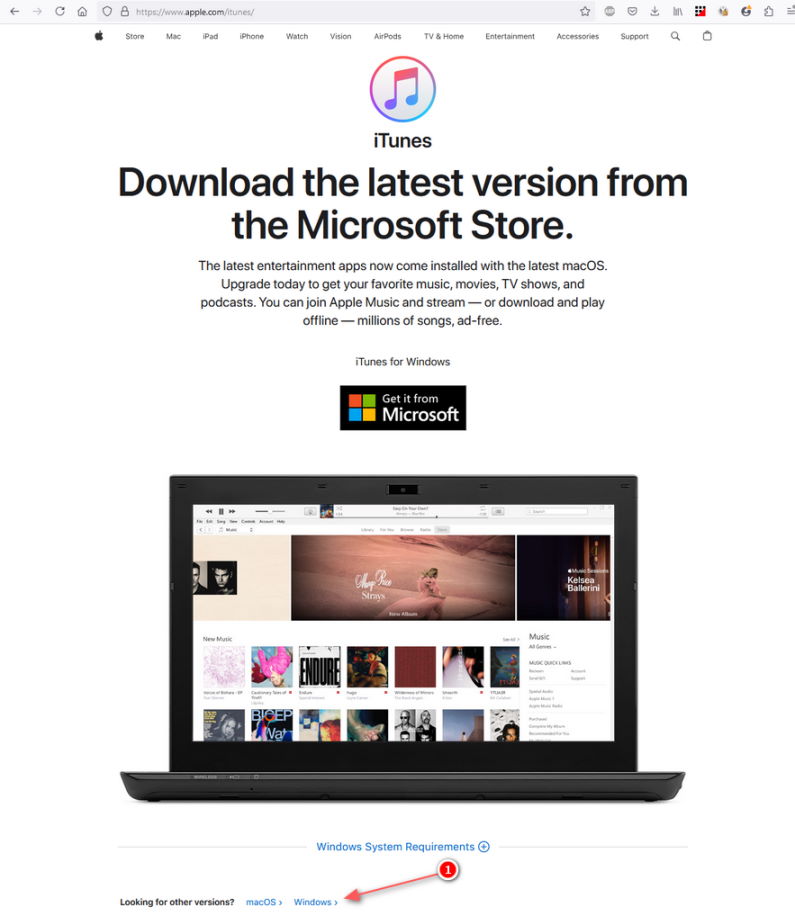
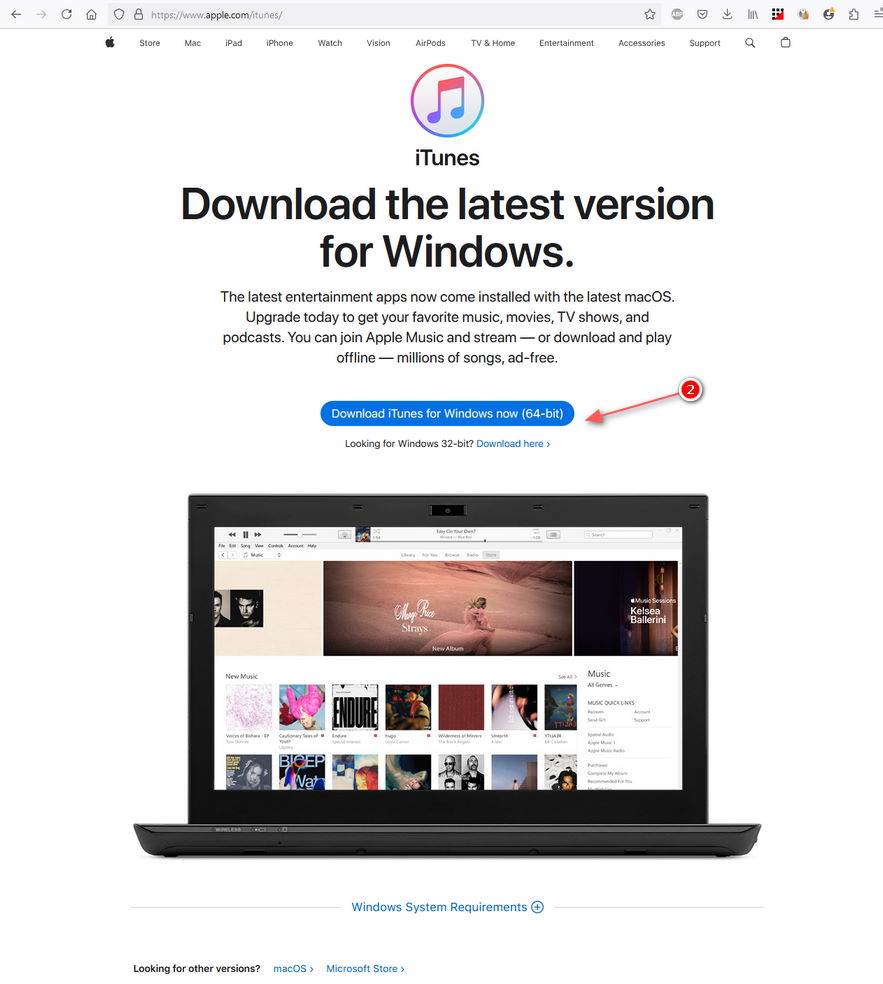
- iTunes에서 장치가 인식되는지 확인하세요. 인식되지 않는 경우:
- 장치가 동결되거나 암호로 보호되지 않았는지 확인하십시오. 연결된 상태에서 장치를 켜고 암호를 입력하십시오. 장치가 동결된 경우 PC에서 분리하고 '하드 리셋'을 수행하십시오.
- iPhone, iPad, iPod touch의 경우 iPhone, iPad 또는 iPod touch가 응답하지 않는 경우에만 강제로 재시작해야 합니다. 기기를 강제로 재시작하려면 Apple 로고가 보일 때까지 잠자기/깨우기 버튼과 홈 버튼을 모두 최소 10초 동안 길게 누릅니다.
- iPod, iPod nano 또는 iPod mini의 경우, 'Hold' 스위치를 '잠금 해제'로 밀어 넣습니다. Hold 스위치를 켜고 끕니다(Hold로 밀어 넣은 다음 다시 끕니다.), Apple 로고가 나타날 때까지 메뉴 및 선택 버튼을 길게 누릅니다(약 6~10초). 이 단계를 반복해야 할 수도 있습니다.
- iPod shuffle의 경우, iPod shuffle 뒷면의 스위치를 끄기 위치로 옮기고 5초간 기다린 후, 뒷면의 스위치를 재생 또는 셔플 위치로 옮겨 녹색 줄무늬가 보이도록 합니다.
기기가 여전히 작동 중지 상태라면 최신 버전의 iTunes를 사용하여 iPod의 펌웨어를 재설정하여 '공장 초기화' 상태로 재설정해 보세요.
- USB 케이블에 결함이 있을 수 있습니다. USB 케이블을 교체해 보세요.
- 드라이버 문제가 있을 수 있습니다(예: iTunes가 iOS 업데이트 버전과 동기화할 수 없는 이전 버전일 수 있음). iTunes를 제거하고 재부팅한 다음 iTunes의 최신 데스크톱 버전( 64비트 버전 | 32비트 버전 )을 다시 설치해 보세요.
- iTunes에서 장치가 인식되면:
- MediaMonkey for Windows를 방해하므로 장치가 연결될 때 iTunes가 자동으로 시작되지 않도록 주의하세요.
- iTunes가 열리면 다음 iTunes 설정을 변경하세요.
- iTunes에서 연결된 기기의 요약 화면에서 "이 기기가 연결되면 자동으로 동기화"를 비활성화합니다.
- iTunes 메뉴에서 편집>환경 설정>장치로 가서 "iPod, iPhone, iPad가 자동으로 동기화되는 것을 방지"를 활성화합니다.
- 설정을 저장하고 MediaMonkey를 다시 시작합니다.
- 그래도 문제가 해결되지 않으면 장치의 Windows 자동 재생 설정을 편집하세요.
- Windows 설정/제어판에서 자동 재생 설정을 찾으세요.
- 기기를 찾아 기본 동작을 "아무 동작도 하지 않음"으로 설정합니다.
- 설정을 저장하고 MediaMonkey를 다시 시작합니다.
- 작업 관리자(Control-ALT-Delete)를 통해 MediaMonkey for Windows의 단일 인스턴스만 실행 중인지 확인합니다. 그렇다면 컴퓨터를 재부팅하고 다시 시도합니다.
- 경우에 따라 iTunes에서 연결이 정상 작동하더라도 장치 드라이버 문제로 인해 Windows용 MediaMonkey가 장치에 연결되지 않을 수 있습니다. iTunes를 제거하고 재부팅한 후 최신 데스크톱 버전( 64비트 버전 | 32비트 버전 )의 iTunes를 다시 설치해 보세요.
- Quicktime Lite(QT lite) 또는 Quicktime alternative(QT alternative)를 설치했는지 확인하세요. 이는 iPhone, iPad 및 iPod touch와의 연결을 방해하는 것으로 알려져 있습니다. 이 문제를 해결하려면 QT lite를 제거하고 iTunes를 제거한 다음 iTunes와 Quicktime을 다시 설치하세요.
- Windows 64비트 버전을 사용하는 사용자의 경우, 일부 iTunes 버전에는 특정 하드웨어에 대한 연결에 영향을 미치는 비호환성이 있습니다. 이러한 경우 Apple에서 방금 출시한 특정 버전을 다시 설치하기 전에 iTunes와 모든 구성 요소를 제거해야 합니다.
- Windows용 MediaMonkey 종료
- 제어판 > 프로그램 및 기능을 엽니다.
- 여기에 설명된 대로 iTunes를 제거하세요.
- 이 페이지 에서 iTunes를 다운로드하여 설치하세요.
- Windows용 MediaMonkey 다시 시작
이제 모든 장치가 감지되었을 것입니다.
관련된:
iTunes 없이 Apple Sync 드라이버 설치
If MediaMonkey for Windows fails to ‘see’ your iPhone / iPad / iPod Touch device:
- Check whether there’s a prompt on the device asking whether to Trust this computer. The device will not be visible in Windows until you respond to this prompt on the device which appears when you connect it.
- Confirm that the installed versions of iTunes and MediaMonkey for Windows are compatible with your device –making sure that the desktop version of iTunes is installed rather than the Windows Store version. (If installing the current desktop version of iTunes indicates that a newer version is installed, you probably have the Windows Store version of iTunes installed, and will need to uninstall it prior to installing the desktop version of iTunes).
Where to find the desktop version of iTunes:
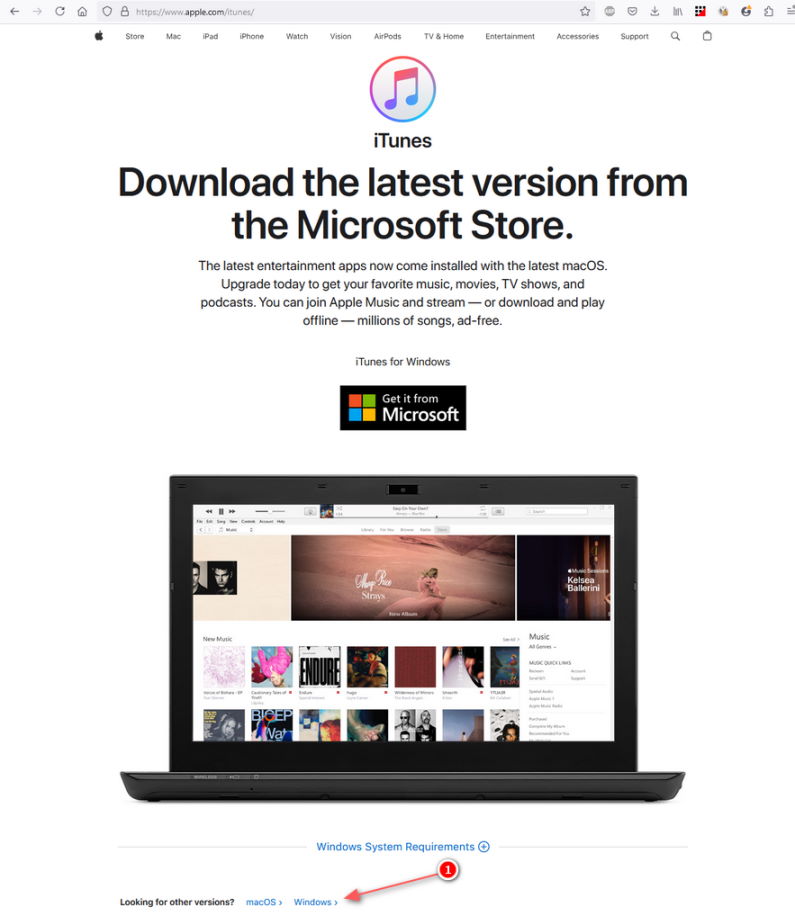
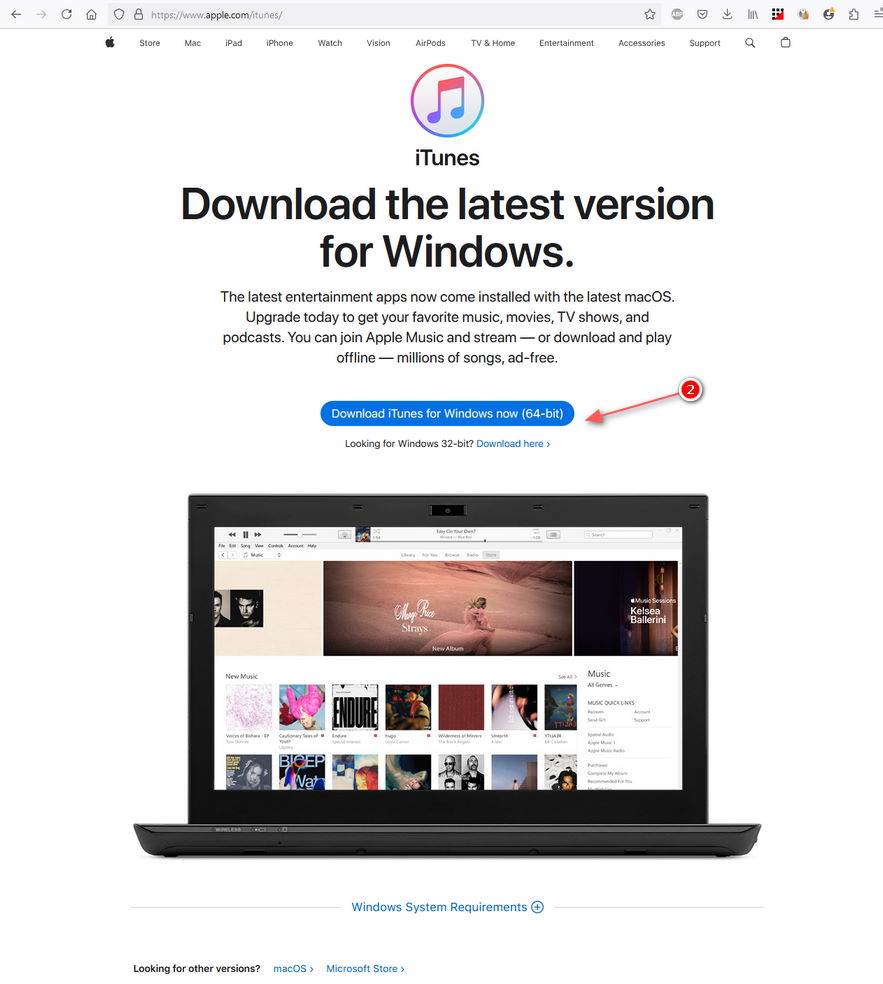
- Verify whether the device is recognized in iTunes. If not:
- Check that the device isn’t frozen or password protected. While connected, turn on the device and enter the passcode. If the device is frozen, disconnect it from your PC and do a ‘hard reset’.
- For an iPhone, iPad, iPod touch, you should force restart your iPhone, iPad, or iPod touch only if it’s not responding. To force restart your device, press and hold both the Sleep/Wake and Home button for at least 10 seconds, until you see the Apple logo.
- For an iPod, iPod nano, or iPod mini, Slide the ‘Hold’ switch to ‘unlocked’, Toggle the Hold switch on and off (Slide it to Hold, then turn it off again.), Press and hold the Menu and Select buttons until the Apple logo appears (about 6 to 10 seconds). You may need to repeat this step.
- For an iPod shuffle, move the switch on the back of iPod shuffle to the off, position, wait 5 seconds, and then move the switch on the back to the play or shuffle position so that the green stripe is visible.
If the device is still frozen, you may want to try resetting your iPod’s firmware using a recent version of iTunes, to reset it to a ‘factory-fresh’ state.
- The USB cable may be defective. Try replacing the USB cable.
- There may be a driver issue (e.g. iTunes may be an older version that can’t sync with the updated version of iOS). Try uninstalling iTunes, rebooting, and then re-Installing the latest desktop version ( 64-bit version | 32-bit version ) of iTunes.
- If the device is recognized in iTunes, then:
- Make sure that iTunes is not automatically started when the device is connected, as it interferes with MediaMonkey for Windows:
- If iTunes opens, change the following iTunes settings:
- In the Summary screen for the connected device in iTunes, disable “Automatically sync when this device is connected”
- In the iTunes menu, go to Edit>Preferences>Devices and enable “Prevent iPods, iPhones and iPads from syncing automatically”.
- Save the settings and relaunch MediaMonkey
- If that fails to solve the problem, Edit the windows AutoPlay settings for the device
- In Windows Settings/Control Panel, find the AutoPlay settings
- Locate your device and set the default action to “Take no action”
- Save the settings and relaunch MediaMonkey
- Verify that only a single instance of MediaMonkey for Windows is running via the Task Manager (Control-ALT-Delete). If yes, reboot your machine and try again.
- In some cases, even if connectivity works in iTunes, there may be a problem with the device drivers preventing MediaMonkey for Windows from connecting to the device. Try uninstalling iTunes, rebooting, and then re-Installing latest desktop version ( 64-bit version | 32-bit version ) of iTunes.
- Verify whether you have installed Quicktime Lite (QT lite) or Quicktime alternative (QT alternative)–they are known to interfere with connections to iPhones, iPads, and iPod touches. To fix this issue, uninstall QT lite, uninstall iTunes, then reinstall iTunes and Quicktime.
- For users running Windows 64-bit versions, some versions of iTunes have an incompatibility that affects connections to certain hardware. In such cases, you’ll need to uninstall iTunes and all components prior to reinstalling a specific version just released by Apple:
- Quit MediaMonkey for Windows
- Open Control Panel > Programs & Features
- Uninstall iTunes as described here
- Download iTunes from this page and install it
- Relaunch MediaMonkey for Windows
All devices should be now detected.
Related:
Installing Apple Sync Drivers without iTunes
Applies to: MMW4, MMW5+
Hide original